Photoshopの入稿方法
Photoshop ソフトでのご入稿を、ご希望のお客様には、弊社でデータの変換・デザインのお手伝いをいたします。
データ内容に合わせて様々なサポート対応をさせていただきますのでお気軽にご相談ください。
カラーモードと画像解像度の設定
カラーモード
カラーモードがRGBカラーの場合、画面上と仕上がりとの色味が変化してしまう場合がございますので、必ずCMYKカラーで作成してください。
[イメージ]→[モード]→[CMYKカラー]
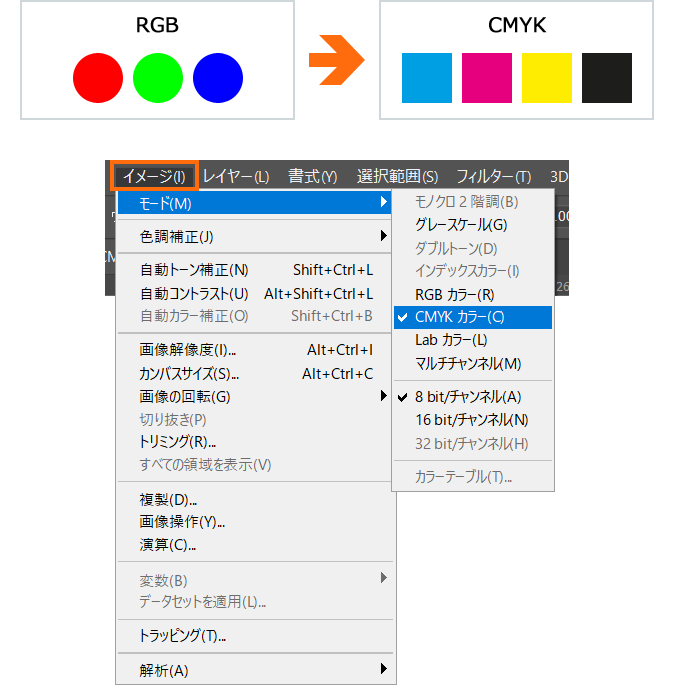
画像解像度
推奨解像度は実寸で300dpi~350dpi、モノクロ印刷・特色1色印刷の場合は600dpiです。
必ず原寸で作成してください。
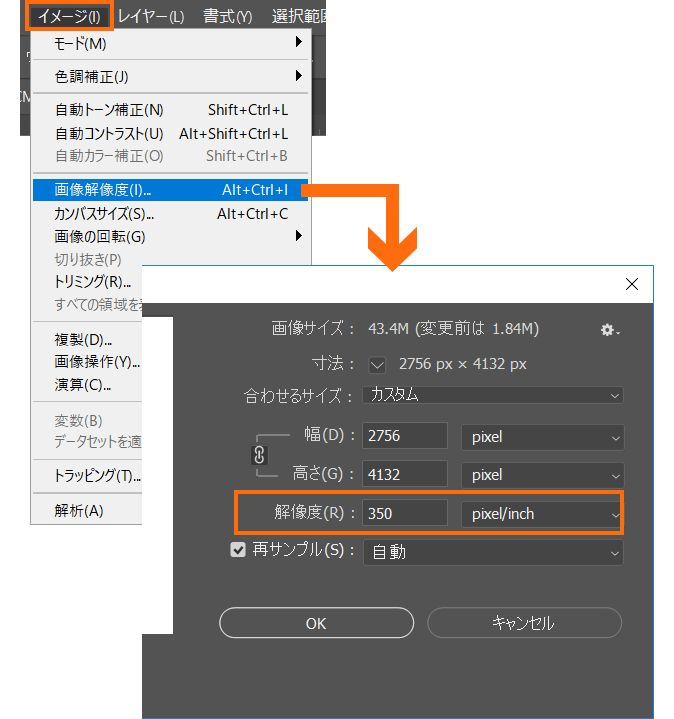
モノクロ(グレースケール)への変換方法
モノクロ・特色印刷商品をご利用の場合は、オブジェクトのカラーをグレースケールまたはモノクロ2階調で作成いただく必要があります。データにカラーが入っていると、データ不備となり印刷作業に進むことができません。データのご修正と再入稿をしていただく必要がございます。
[イメージ]→[モード]→[グレースケール]
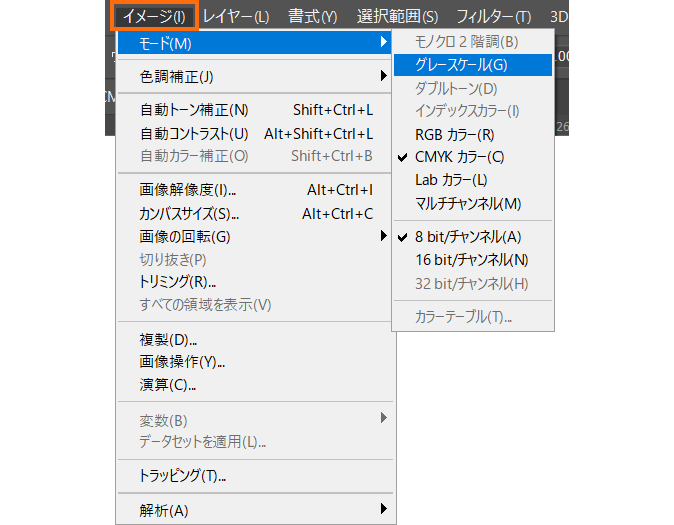
画像(レイヤー)の統合
テキストレイヤーを含む作業中に作成したすべてのレイヤーは、画像を統合して1枚の背景レイヤーにしてから保存してください。
テキストレイヤーや非表示レイヤーなど、印刷に不要なレイヤーを残されたままの場合、予期せぬトラブルの原因となることがあります。ご注意ください。
レイヤーが統合されていない場合は、データ不備となる可能性があり、印刷作業に進むことができない場合があります。 データのご修正と再入稿をしていただく可能性がございます。
画像の結合の方法
[レイヤー]→[画像を結合]
複数のレイヤーが背景レイヤーにまとめられます。
(非表示レイヤーは破棄されます)
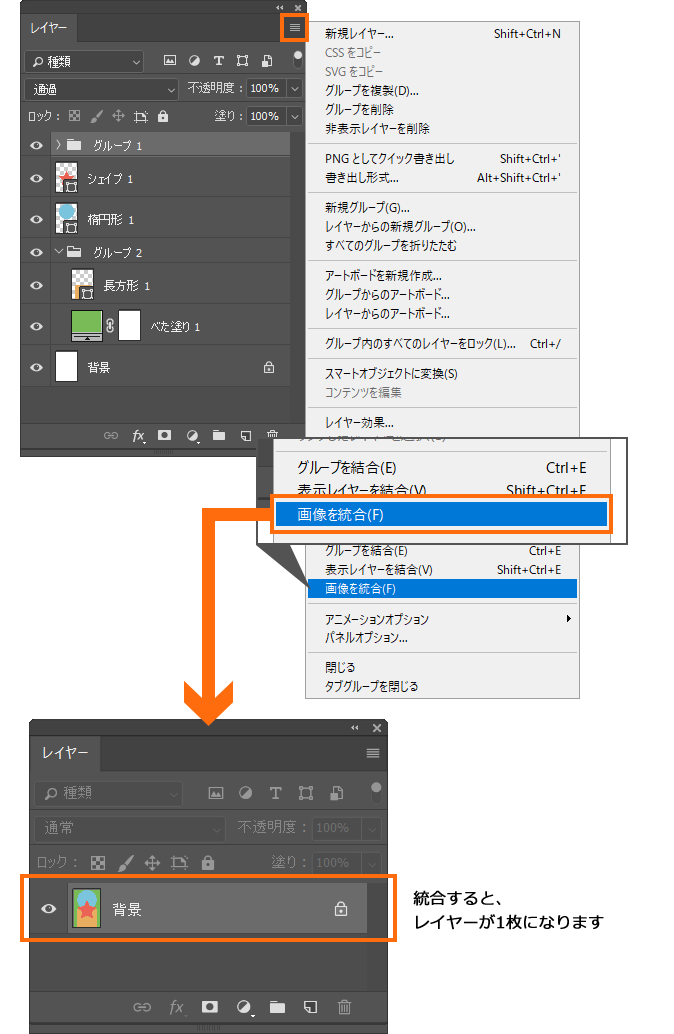
型抜き付箋をご希望の場合
型抜き付箋をご希望の場合は、印刷レイヤーと抜き型レイヤーに分けてください。 ご入稿後、弊社にて適切なデータに変換してから型を作成いたします。 形状の留意事項は「型抜き付箋について」のページをご参照ください。
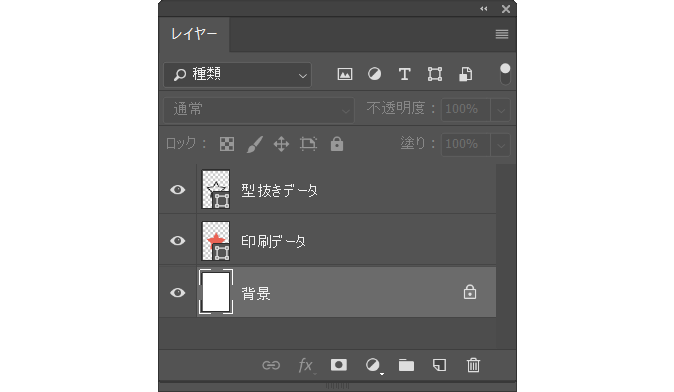
Photoshop(eps・psd形式)の推奨保存設定
Photoshop形式(.psd)またはPhotoshopEPS形式(.eps)での保存をしてください。 保存の際は、画像を統合して余分なパスを削除してください。
EPS形式では扱えない透明の背景などを使用している場合のみPhotoshop形式(.psd)で保存してください。そのときも画像は統合して他のレイヤーは削除してください。
Photoshopで入稿される場合、トンボは必要ありません。
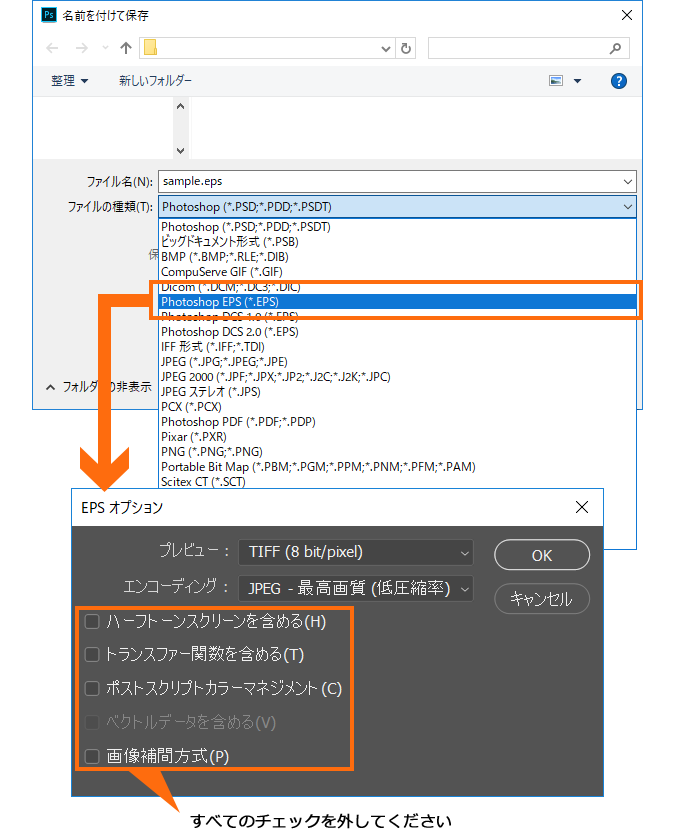
データを入稿する場合
以下のデータを一つのフォルダの中に入れて、入稿データ一式をご用意ください。
- 完全データ(印刷・型データ)
- 画像ファイル
- スクリーンショット(出力見本)
データ変換の際、データの抜け落ちなどのトラブルが起きる場合がございますので、確認用にスクリーンショットの画像を一緒にお入れください。

入稿前チェックシート
- 正しいサイズで作成していますか?
- 解像度は正しいですか?
- カラーモードは正しいですか?
- 塗り足しは正しく作成されていますか?
- レイヤーはまとめられていますか?
- 確認用のスクリーンショットはありますか?